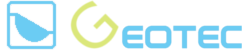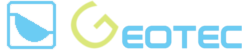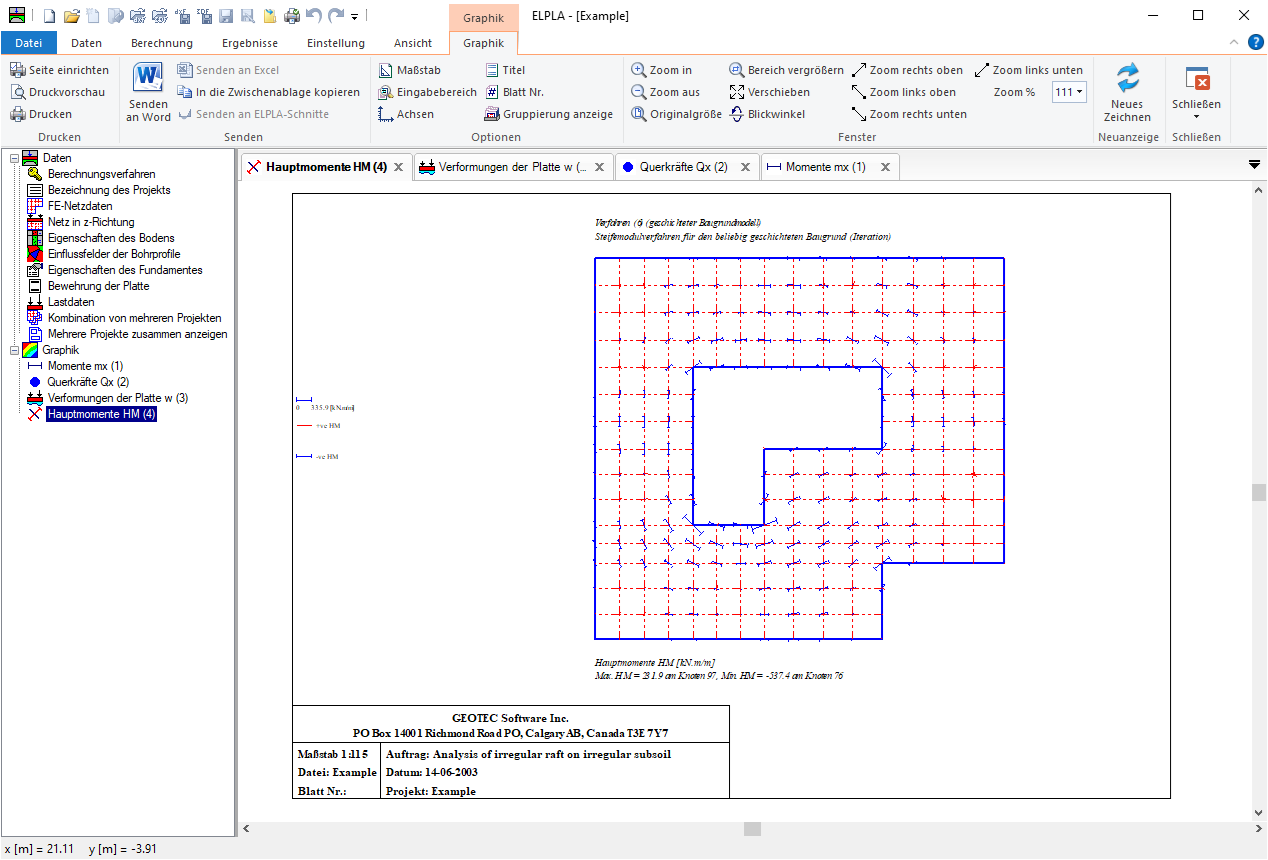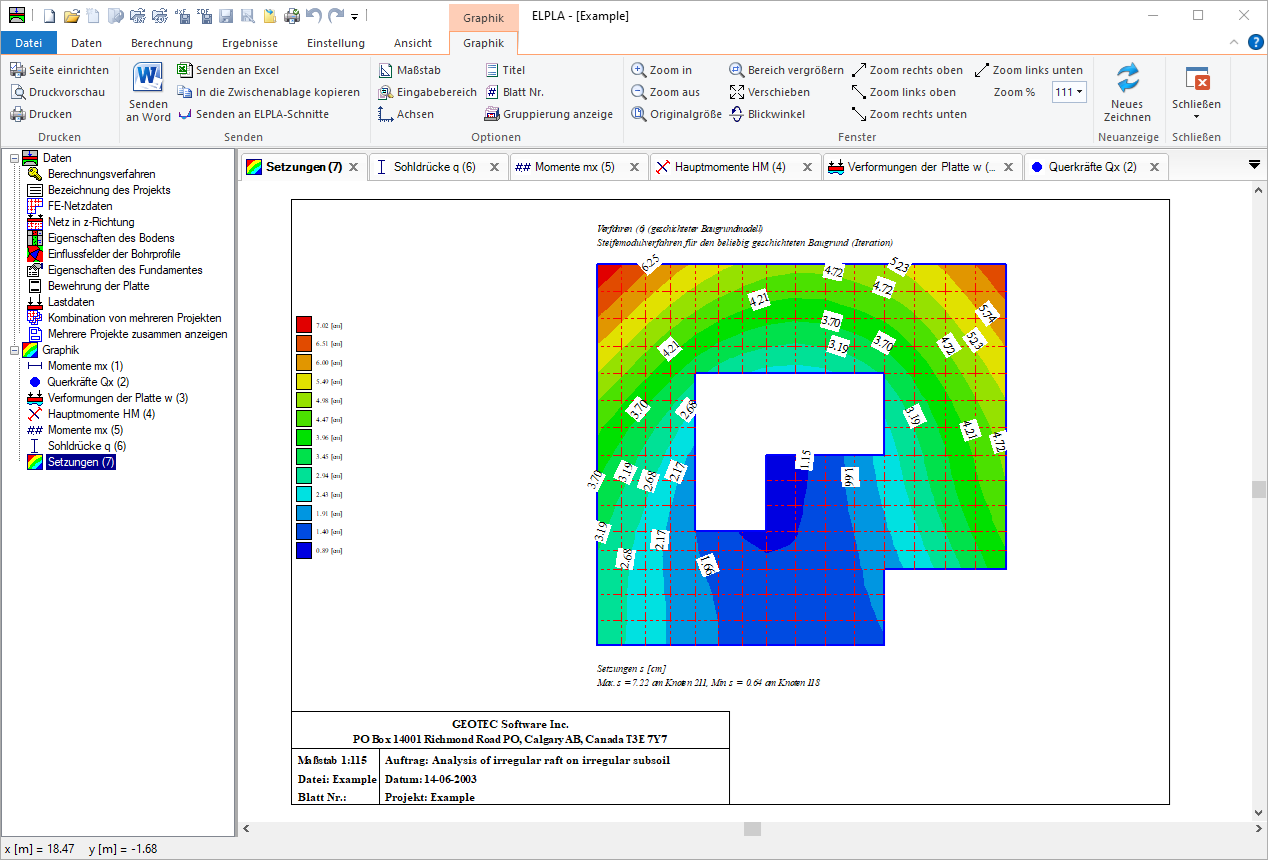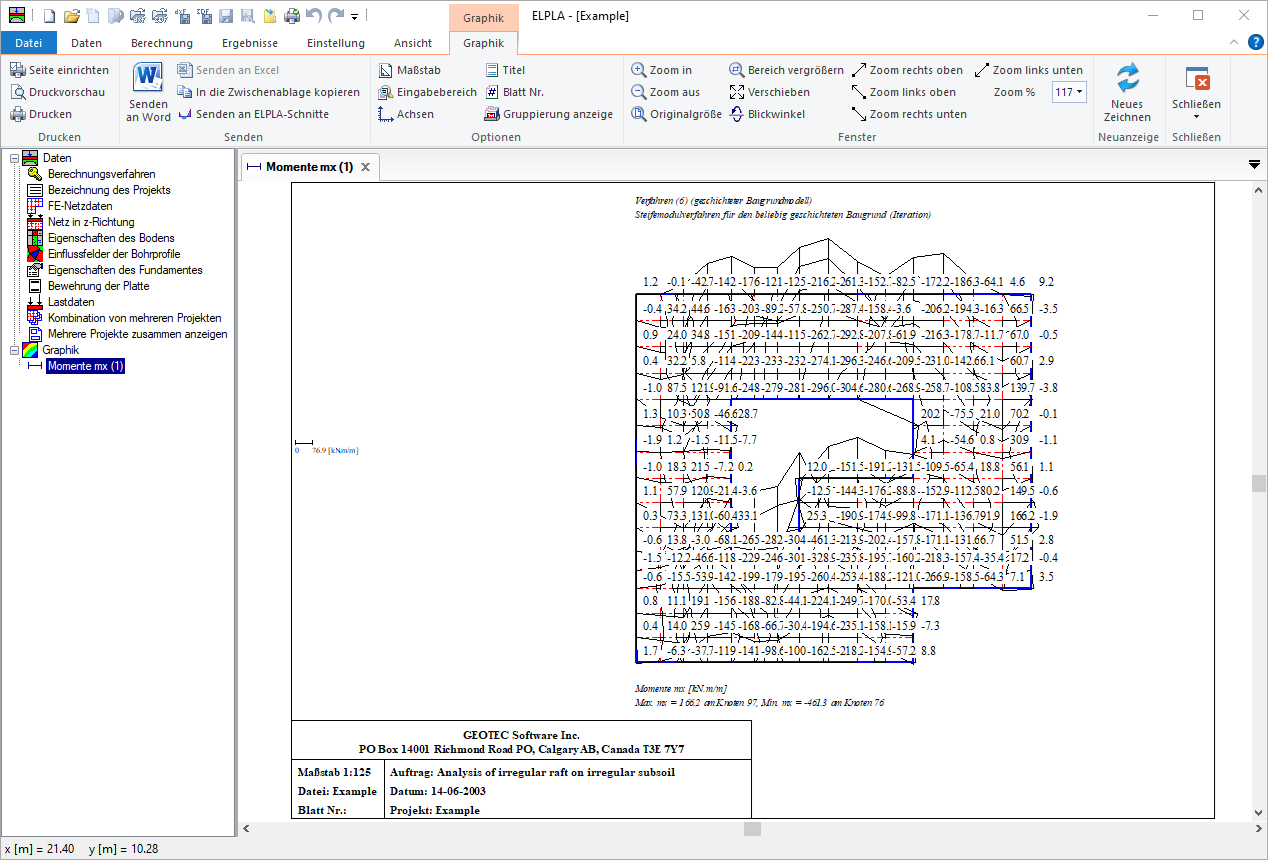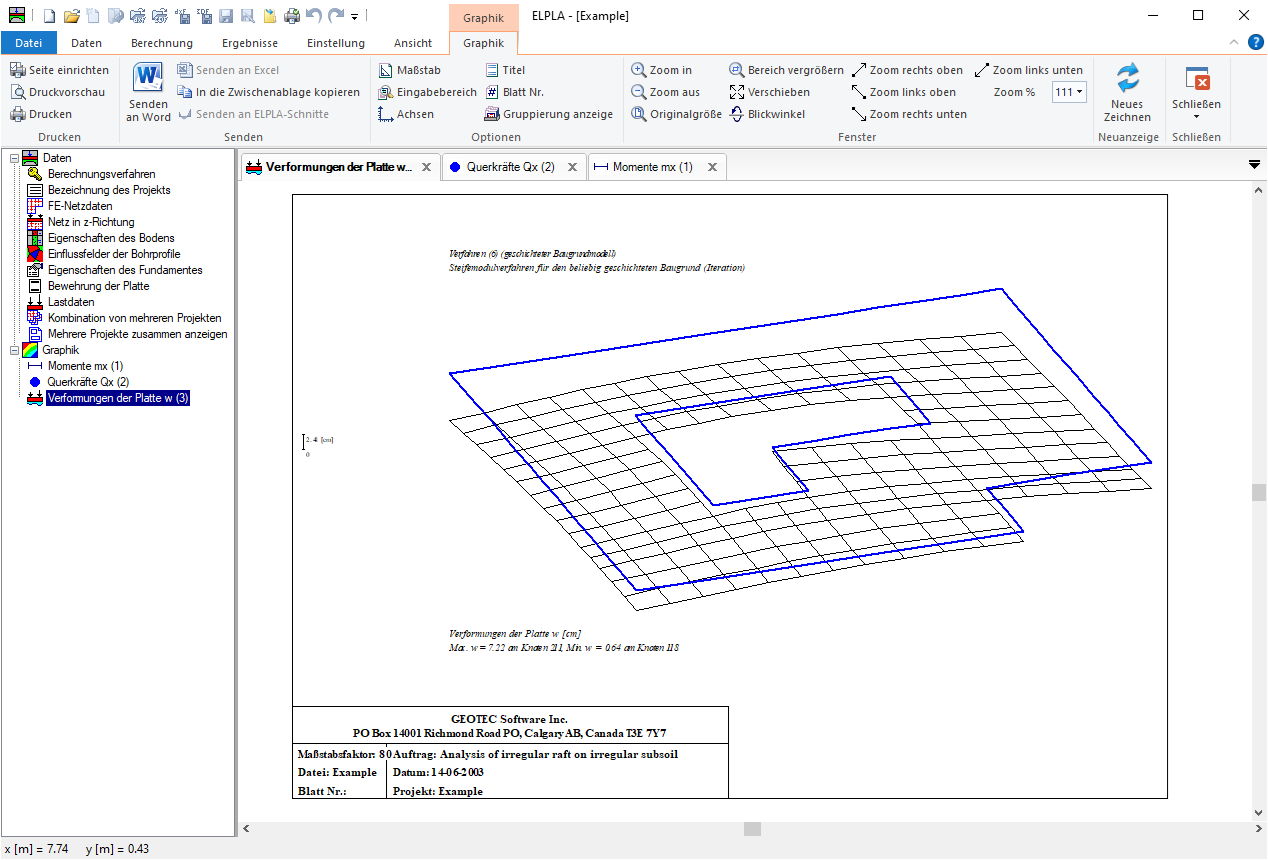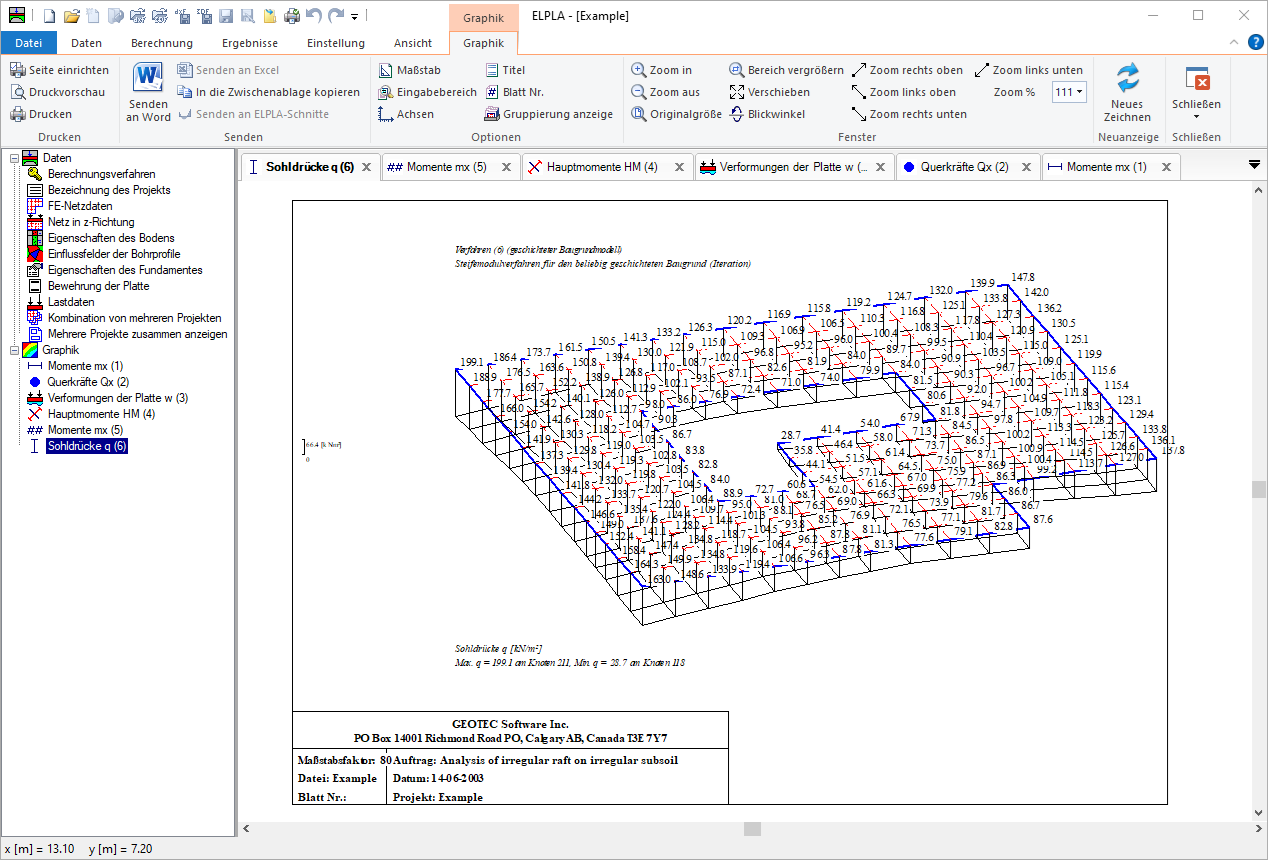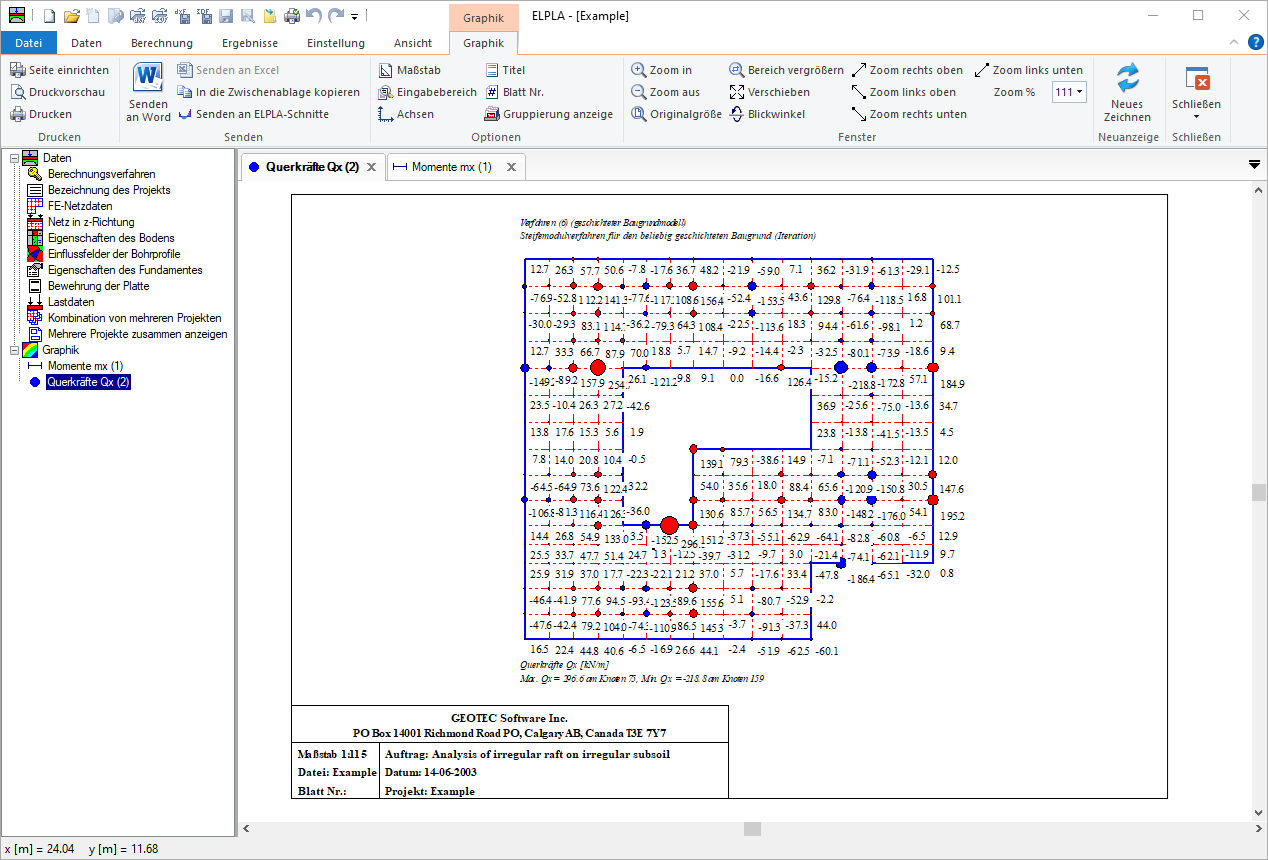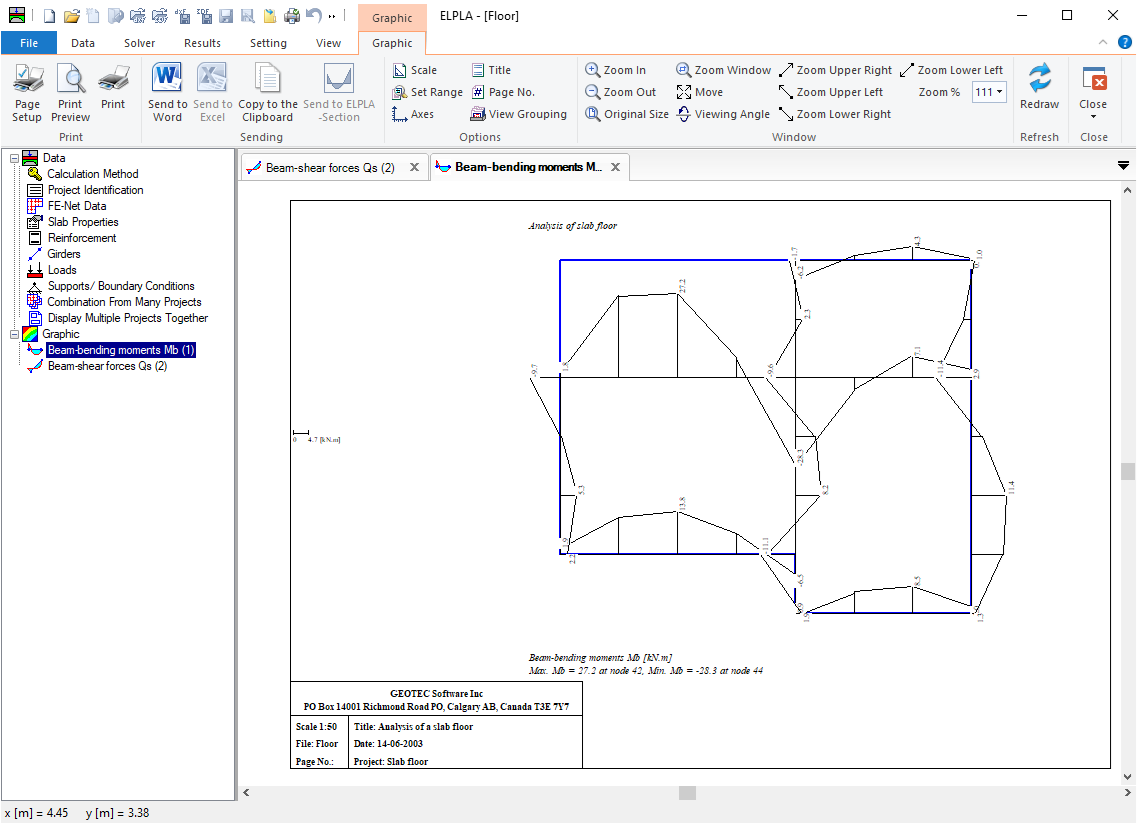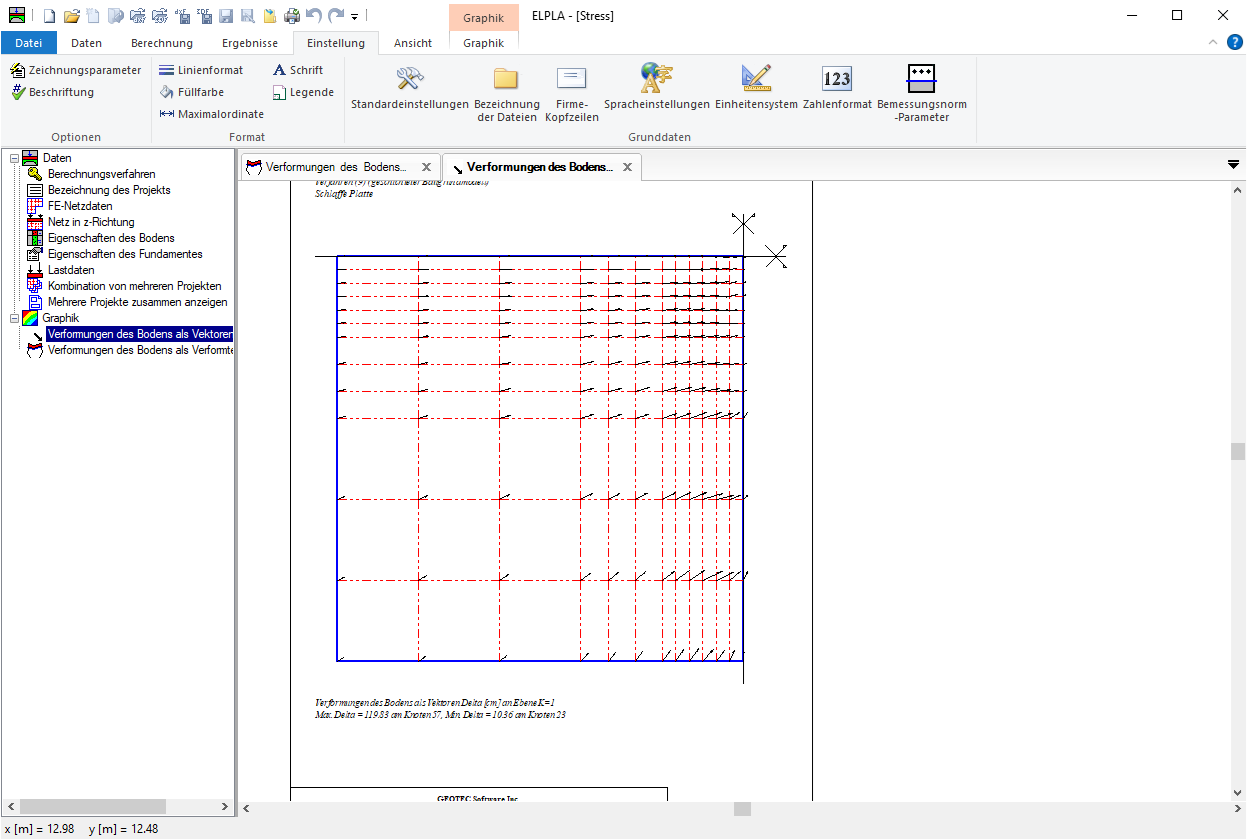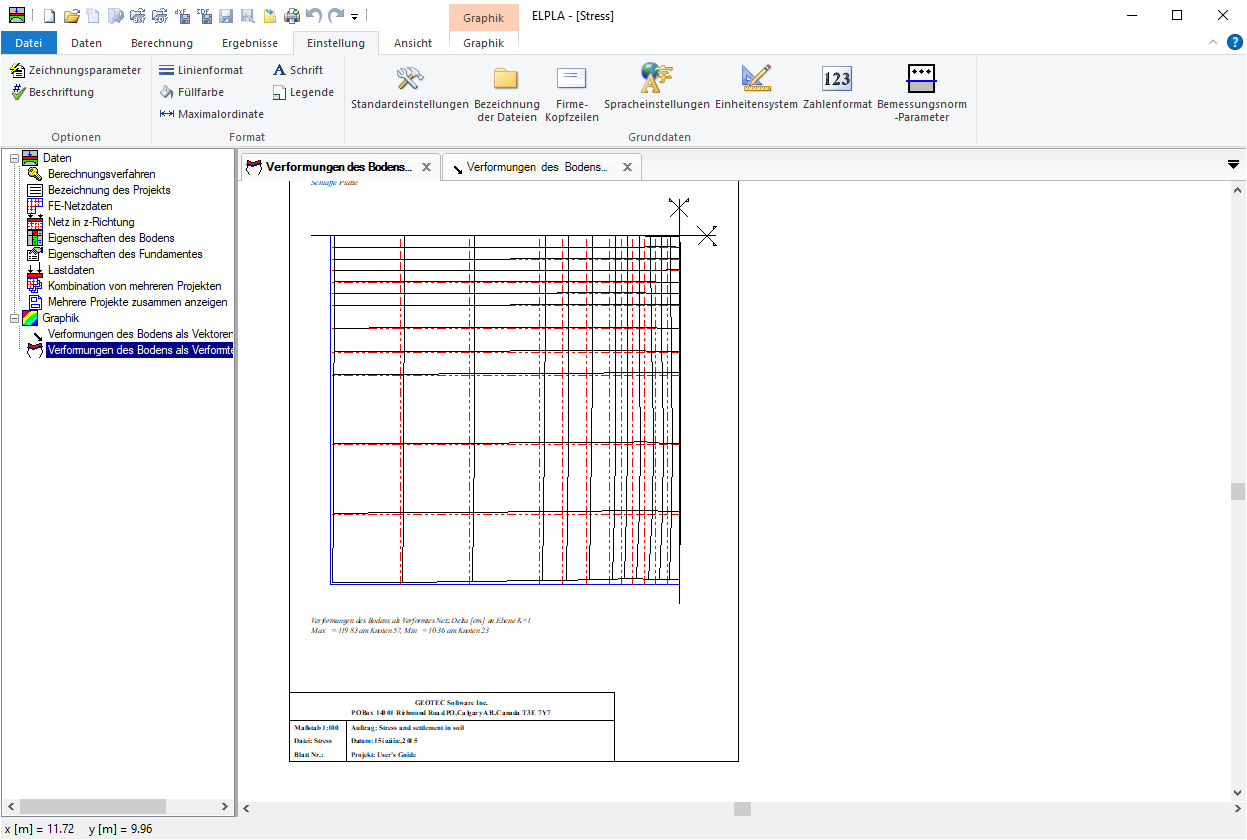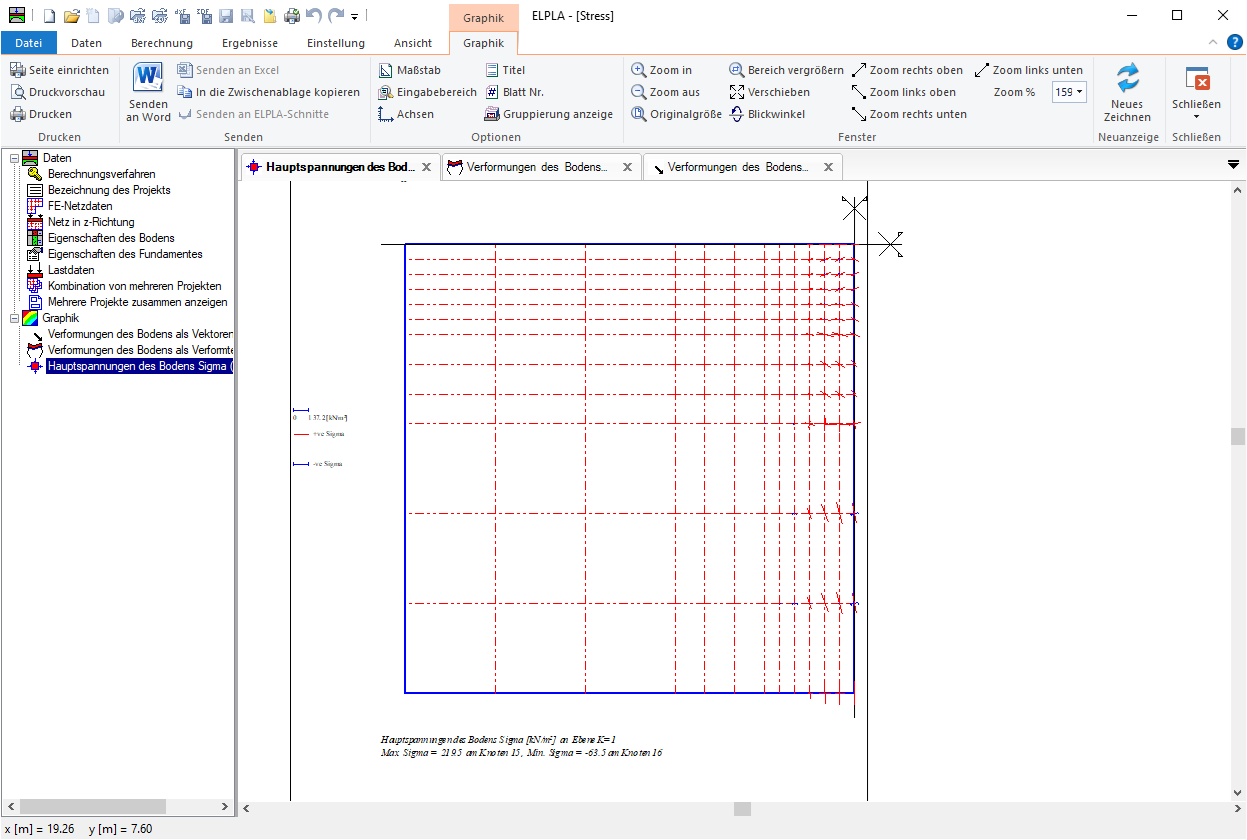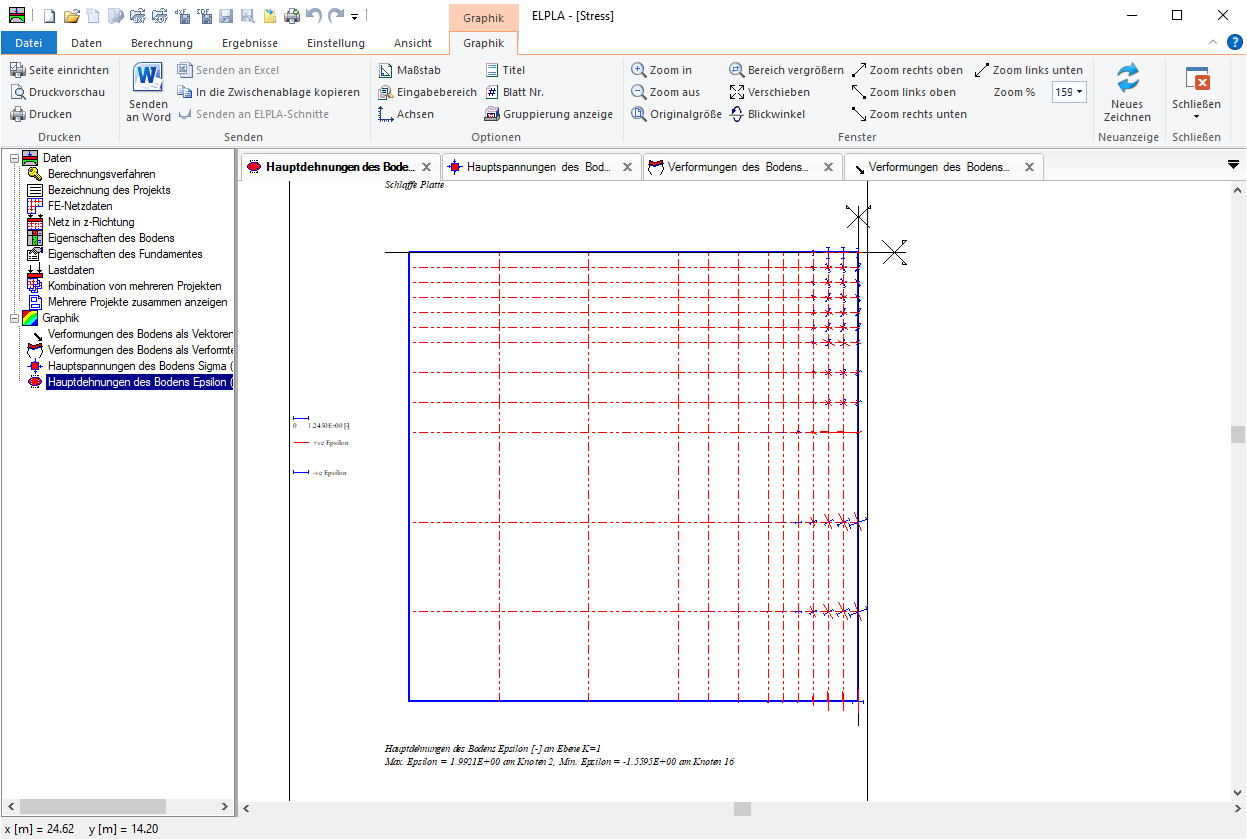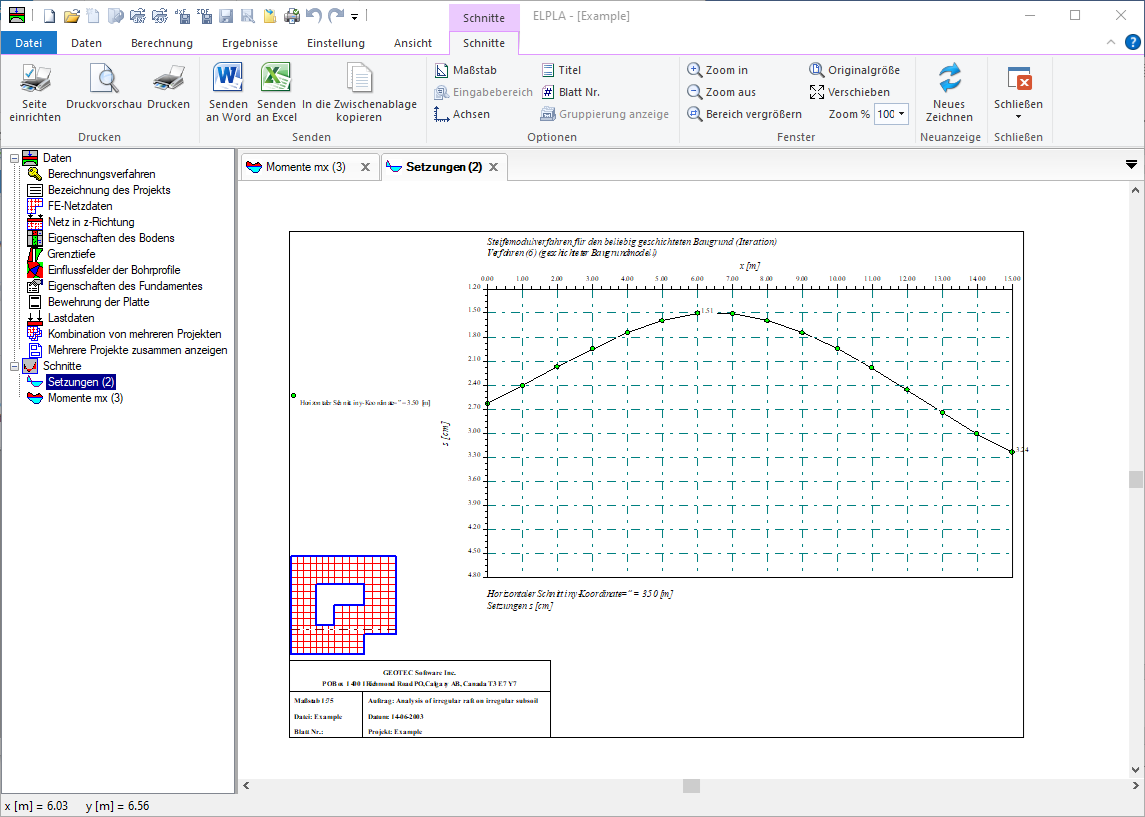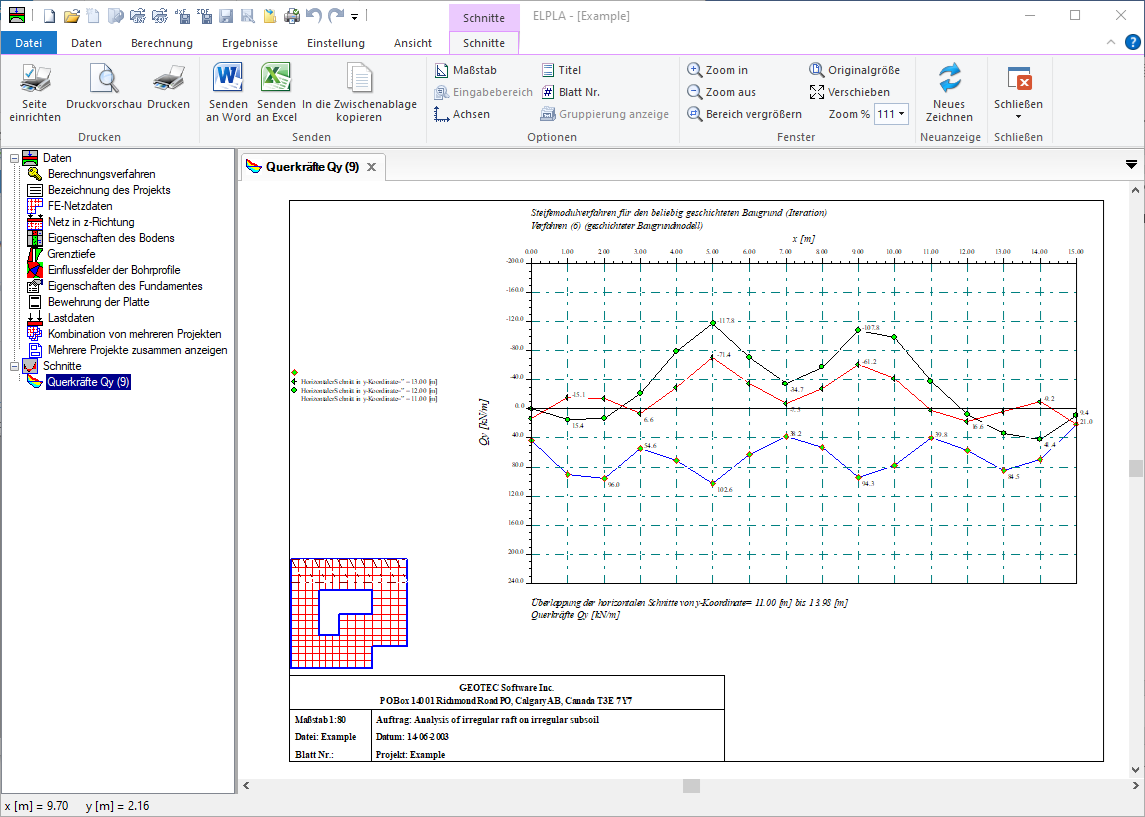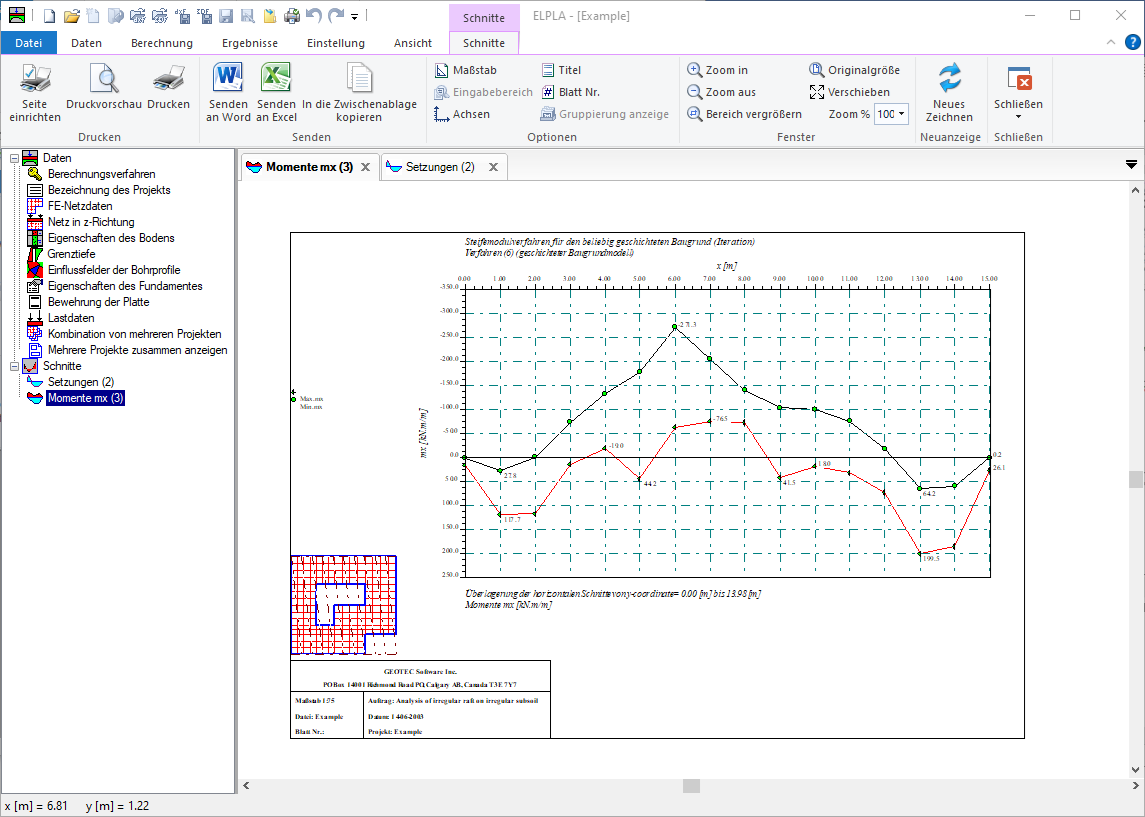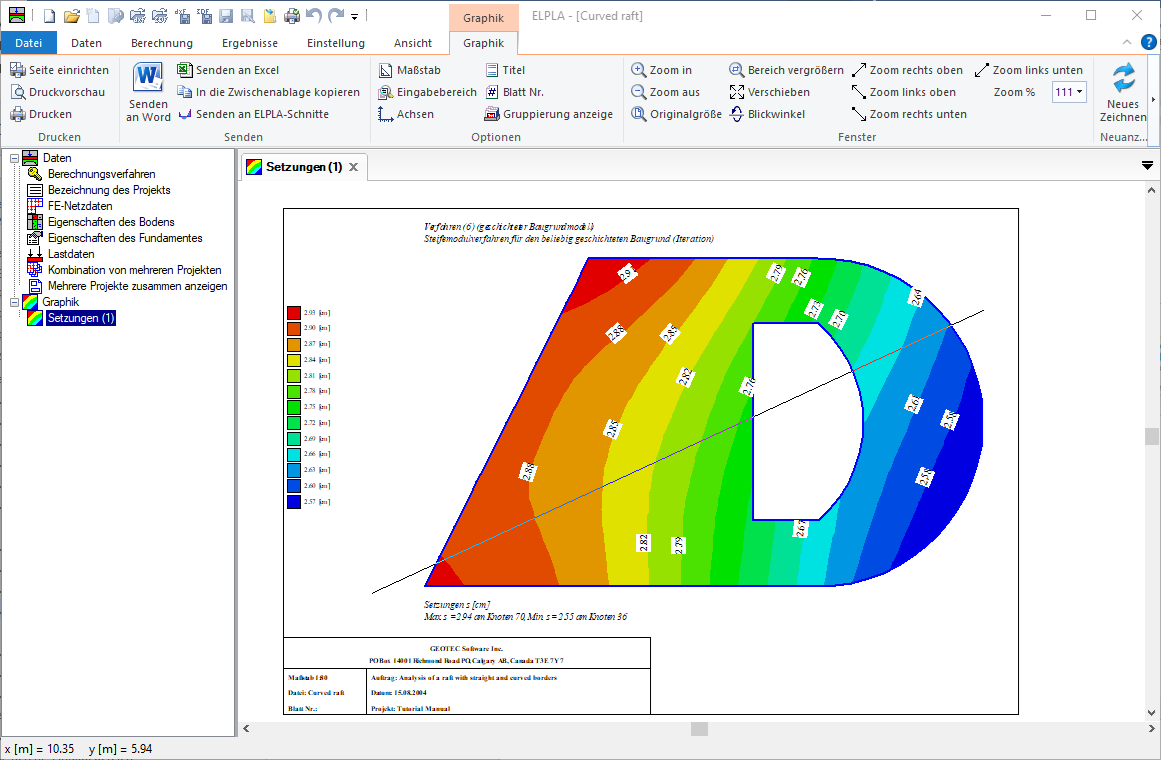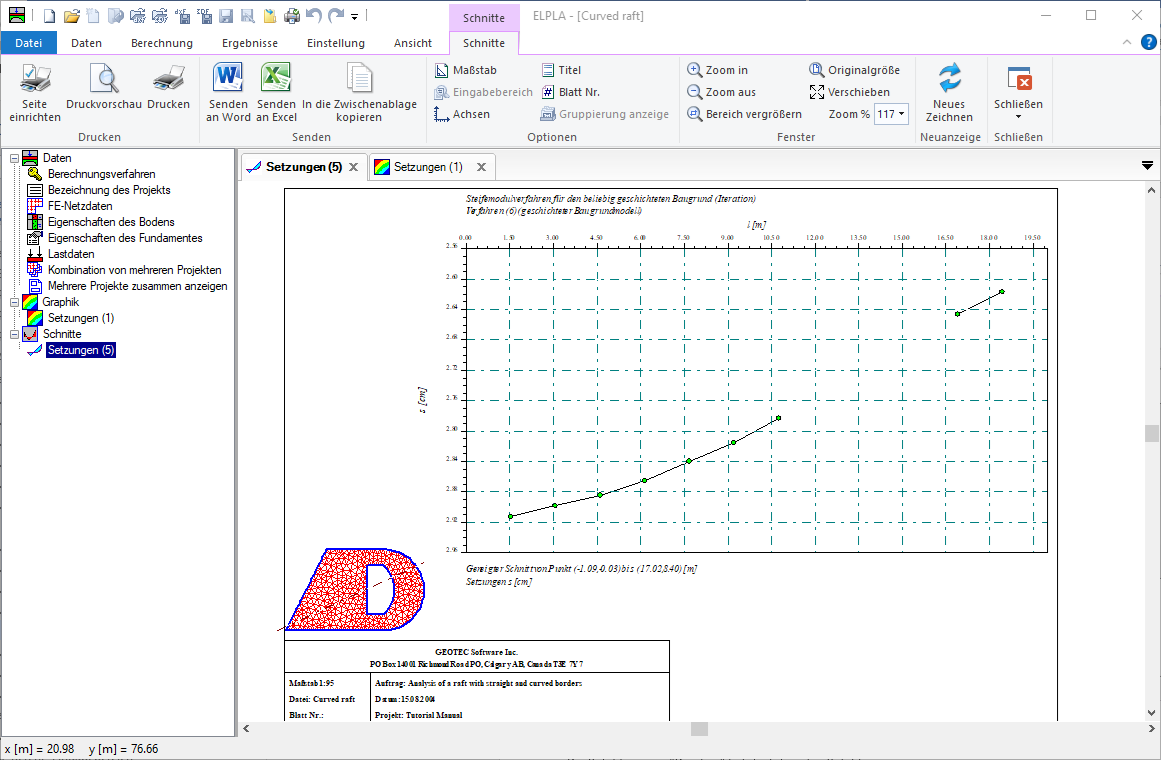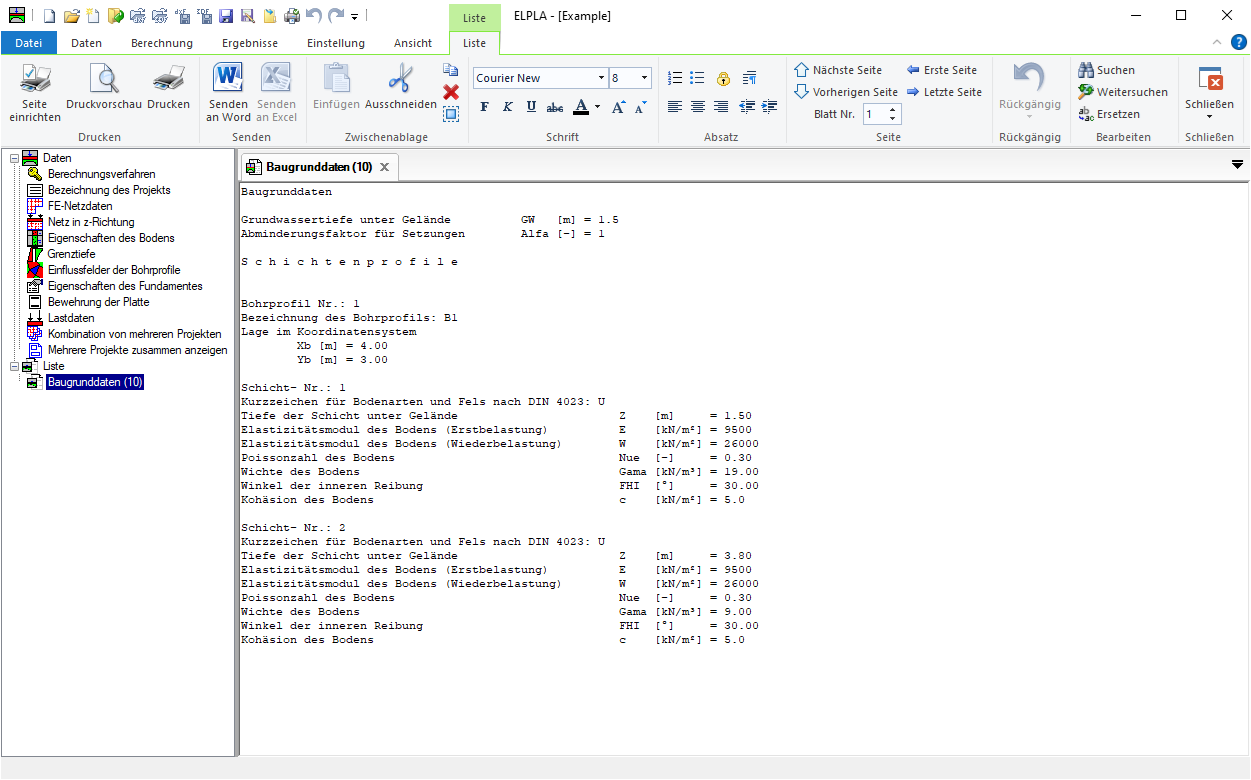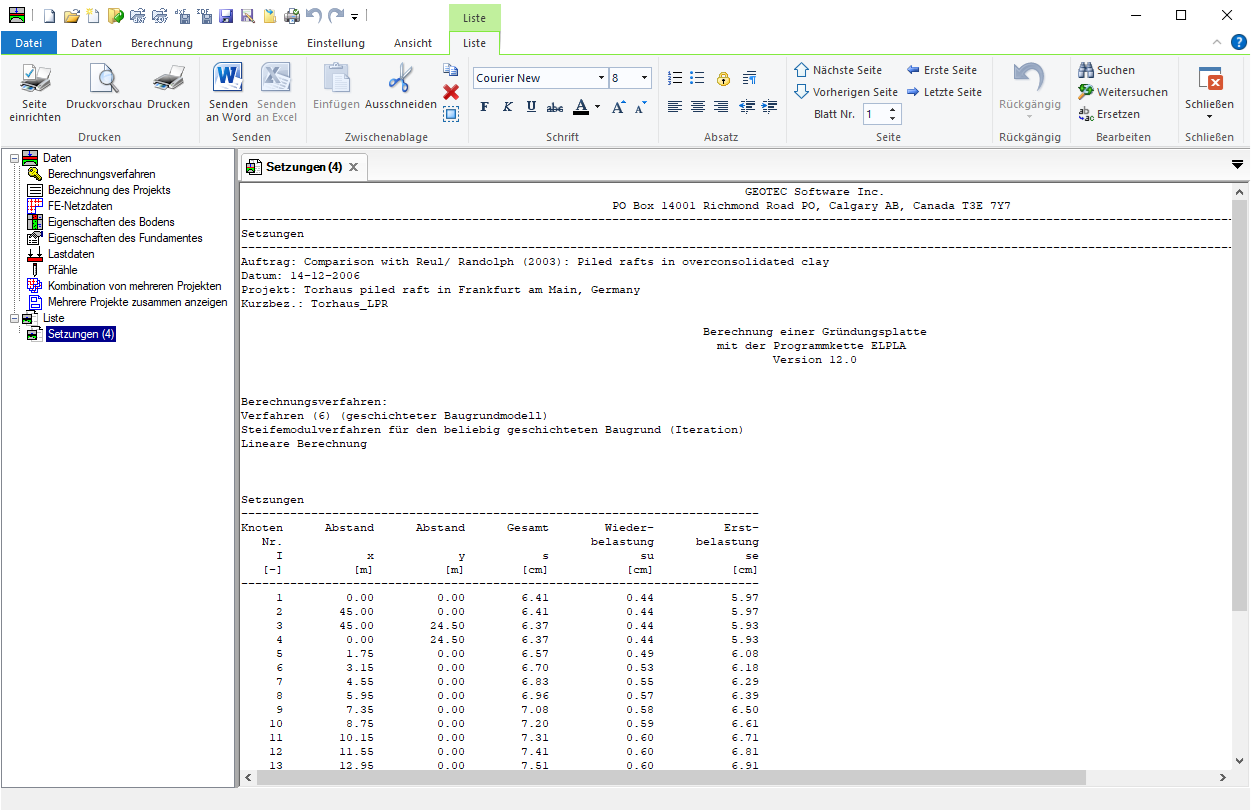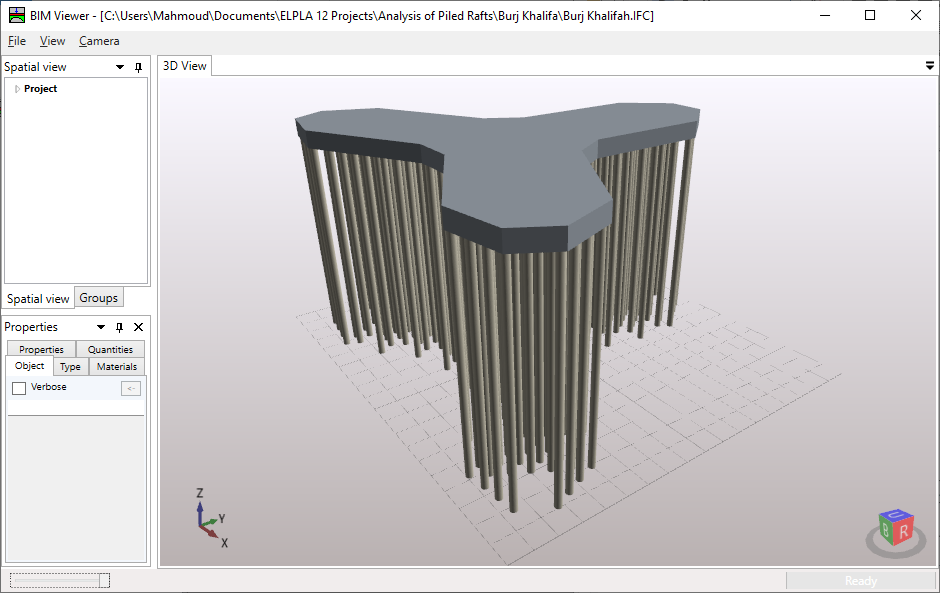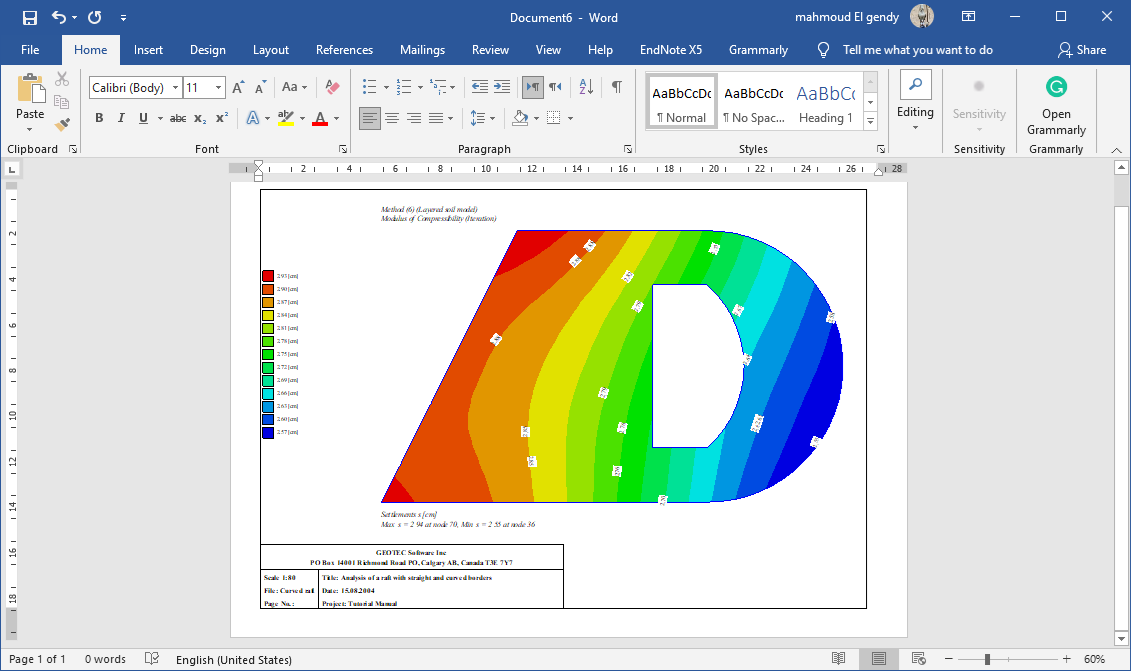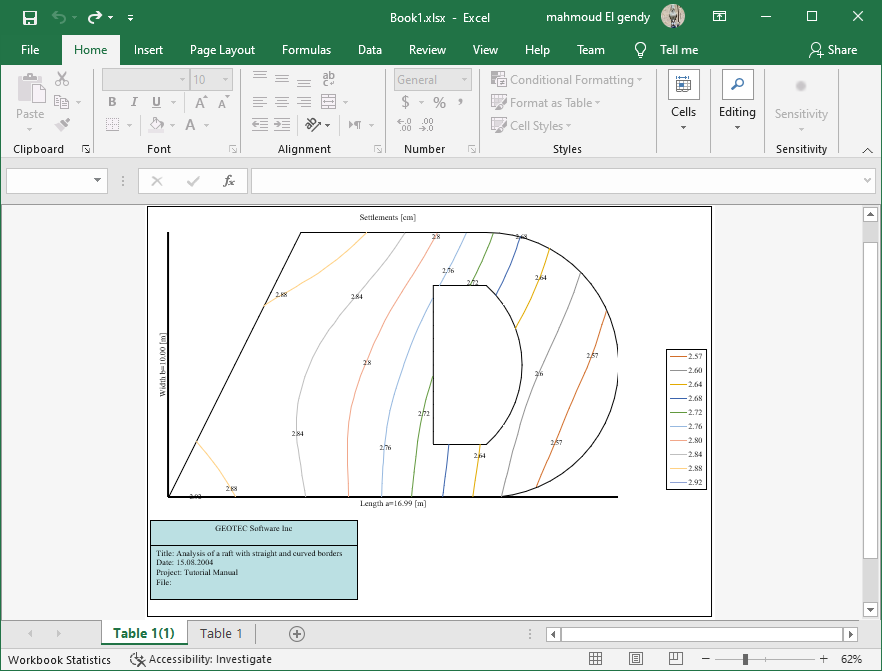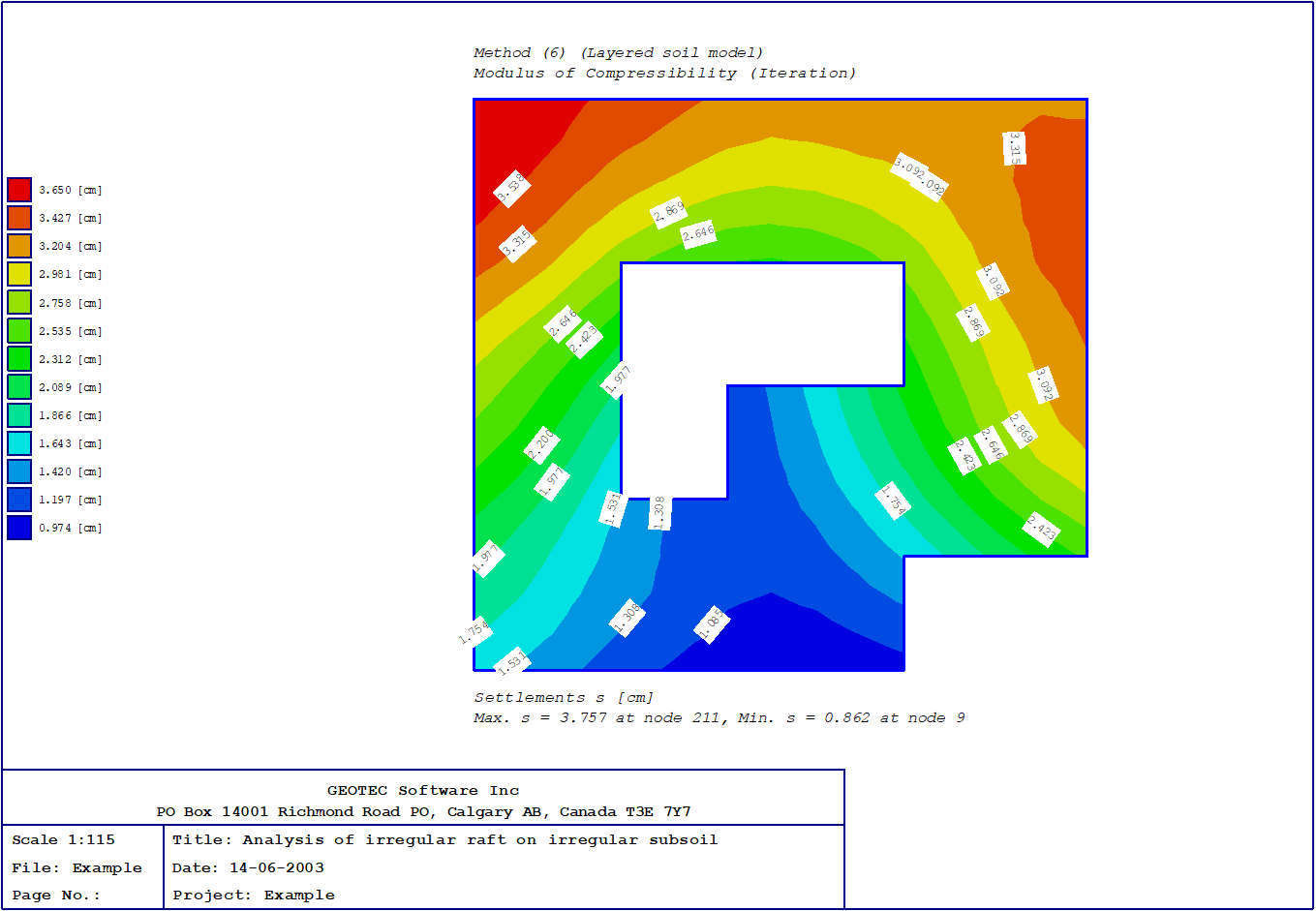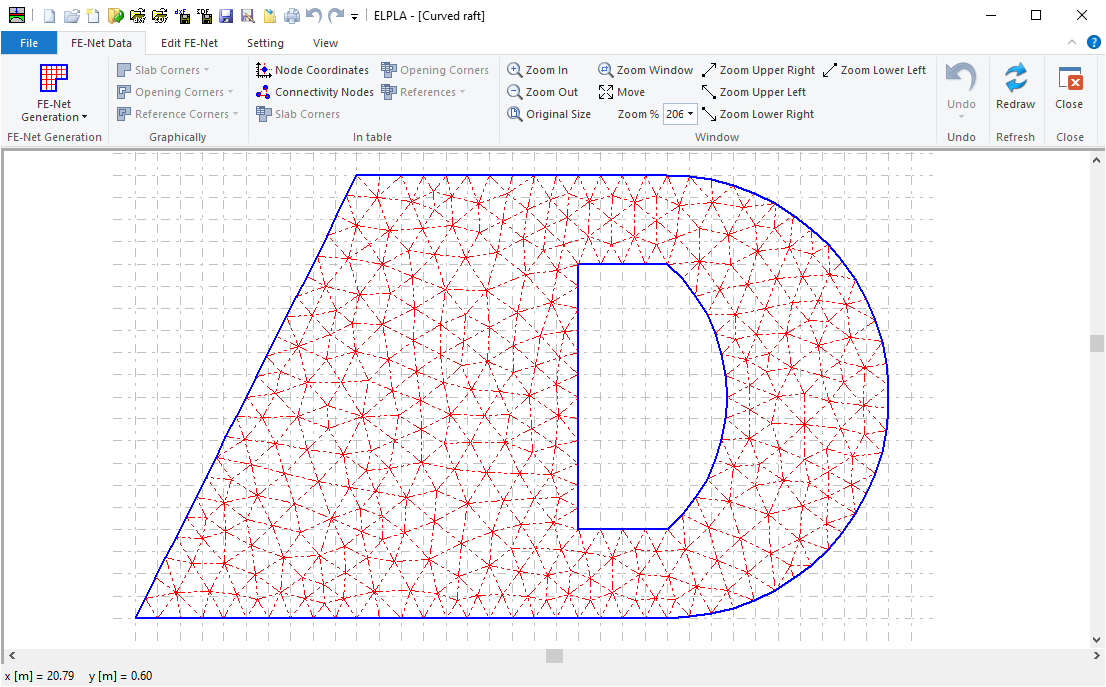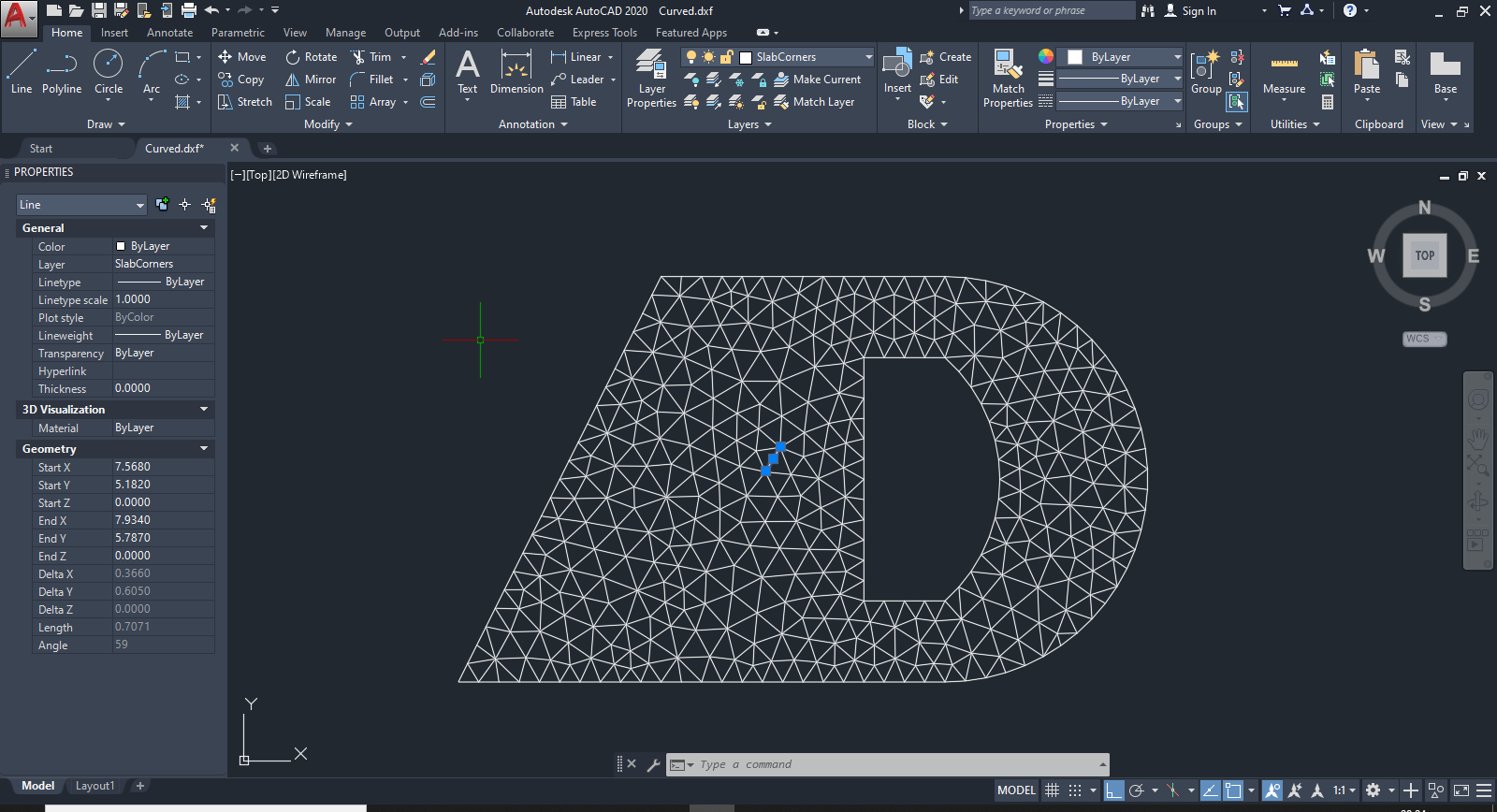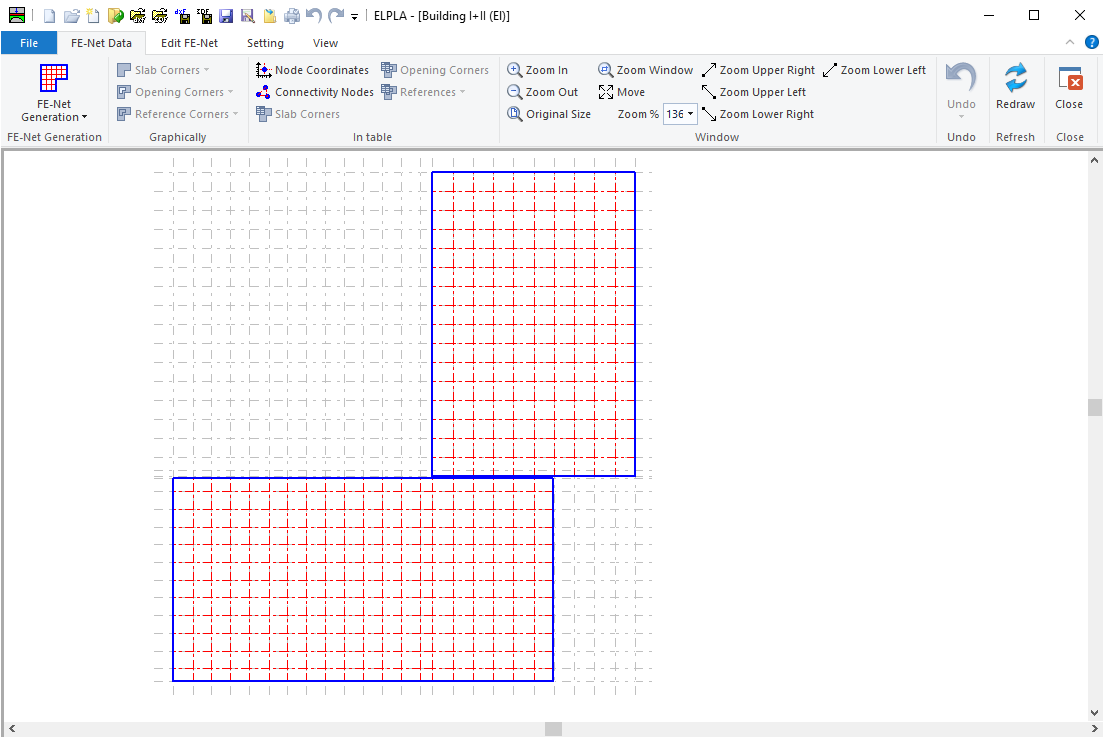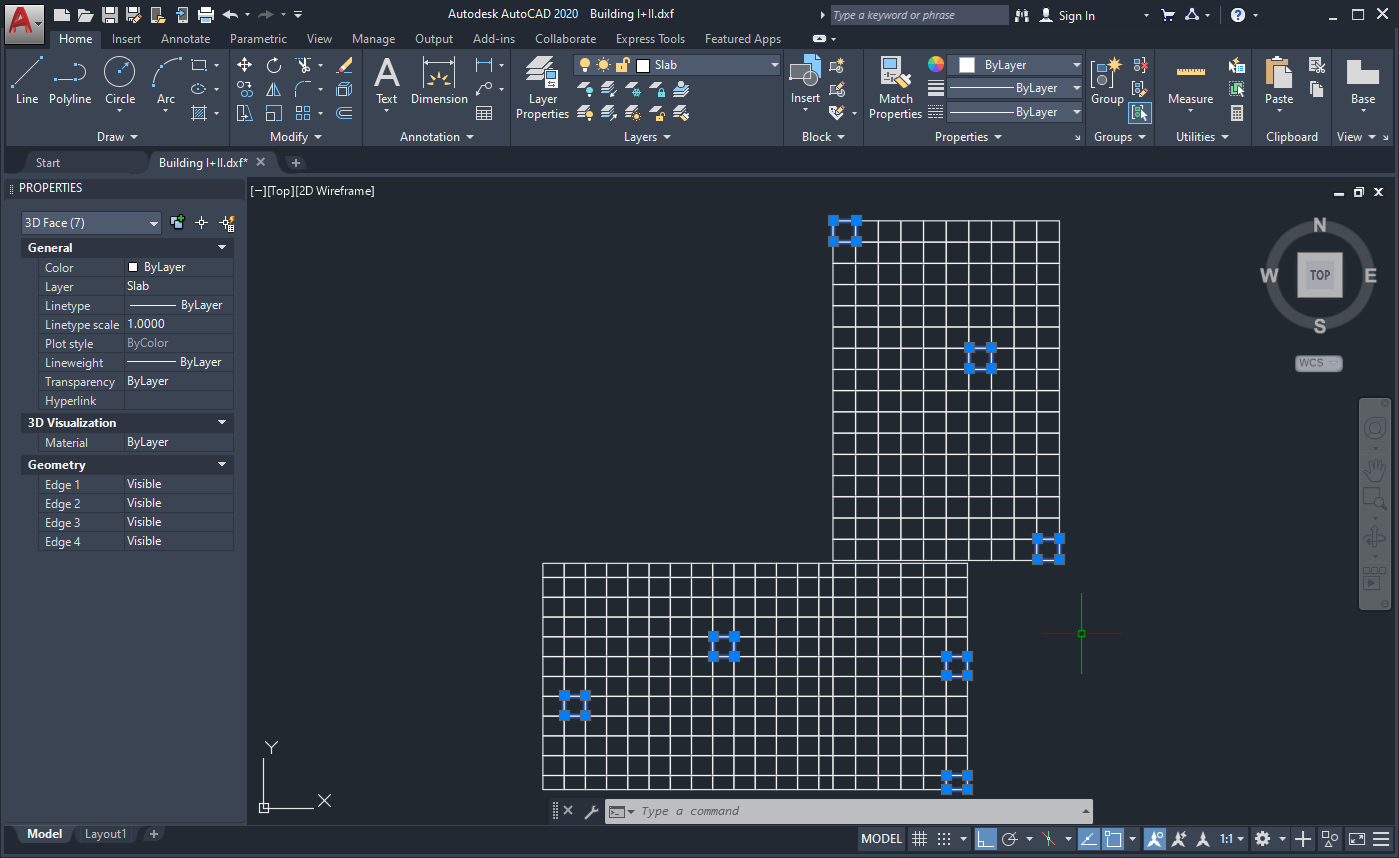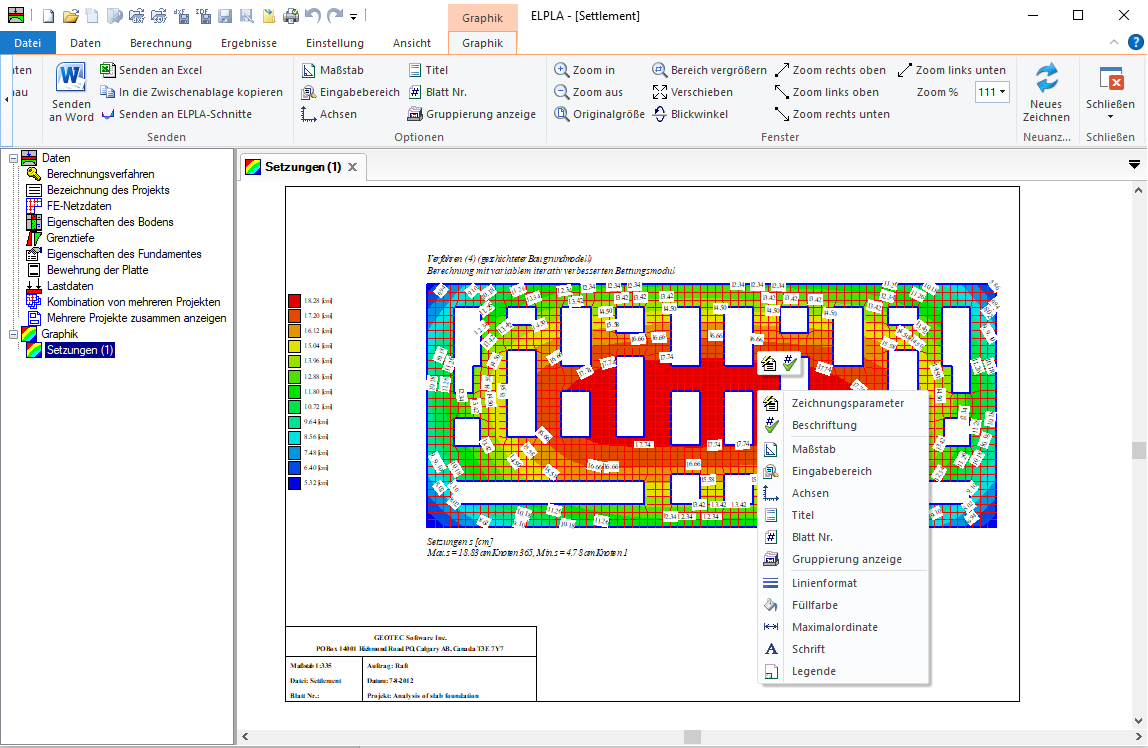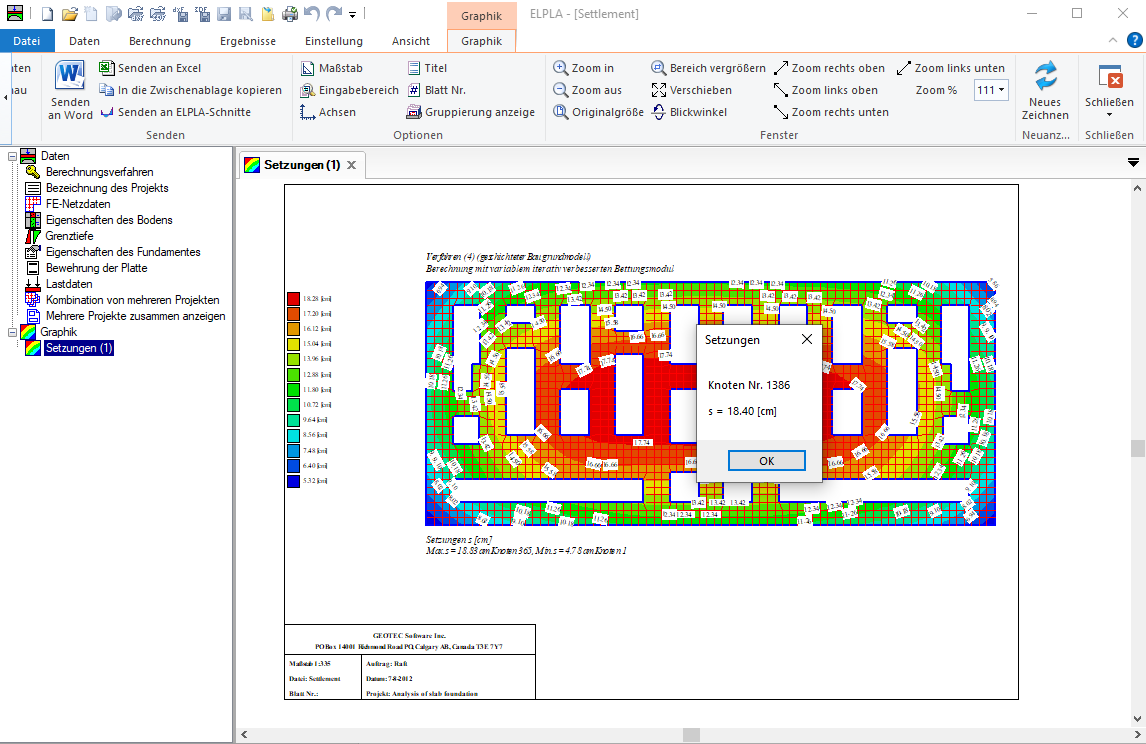Graphische Darstellungen der Daten und Ergebnisse
Mit dem Programm ELPLA-Graphik lassen sich vom Computer über 100 verschiedene Darstellungen der Eingabedaten und Endergebnisse auf dem Bildschirm, Drucker oder Plotter erzeugen. So können in Farbdarstellungen die Abmessungen und Grundrisse, die Setzungen, Sohldrücke, Verformungen, Schnittgrößen, Bettungsmoduli, Auflagerkräfte und Bewehrung auf dem Bildschirm, Drucker oder Plotter dargestellt werden (Bild 65 bid Bild 72).
Die Darstellungen können wahlweise als WMF-Datei ausgegeben werden, so dass sie von anderen Graphik- oder Textverarbeitungsprogrammen (z.B. WordPerfect) übernommen werden können.
Darstellung der Schnitte
Ferner lassen sich von den Berechnungsergebnissen Schnitte (z.B. Setzungen, Verschiebungen aus Eigenbelastungen oder Nachbareinflüssen, Temperaturverschiebungen) definieren und zeichnen. Es können auch die Grenzwerte der Berechnungsergebnisse aus mehreren Lastfällen oder mehreren Berechnungsverfahren in einem Bild gezeichnet werden (Bild 77 bis Bild 81). So können z.B. folgende Schnitt-Darstellungen gezeichnet werden:
- Schnitte in x-Richtung.
- Max./ Min. values in the x-/y-direction.
- Überlappung in y-Richtung.
- Beliebiger Schnitt.
- Schnitte in y-Richtung.
- Überlappung in x-Richtung.
Auch diese Schnitte können wahlweise als WMF-Datei ausgegeben und damit von anderen Graphik- oder Textprogrammen übernommen werden. Zu vielen Eingaben können vom Benutzer am Bildschirm auf Knopfdruck Informationen und Erläuterungen über Verfahren, Anwendungsgrenzen usw. angefordert werden.
Tabellierung der Daten und Endergebnisse
Mit der Befehlsgruppe "Liste" lassen sich die Eingabedaten und Berechnungsergebnisse als Listing auf dem Bildschirm oder Drucker ausgeben. Der Text in folgender Weise ausgegeben werden:
- Tabellen der Daten anzeigen
- Tabellen der Daten durch Text-Editor listen
- Tabellen der Ergebnisse anzeigen
- Tabellen der Ergebnisse durch Text-Editor listen
Die Eingabedaten und Berechnungsergebnisse können mit einem einfachen Textverarbeitungsprogramm (Text-Editor) geändert oder wahlweise in einer ASCII-Datei abgespeichert werden. Die Dateien können von anderen Textverarbeitungsprogrammen (z.B. MS Word) zur Weiterverarbeitung übernommen werden. Im Folgenden wird beschrieben, wie man zur Ausgabe auf dem Bildschirm oder Papier kommen kann.
Mehrere Projekte anzeigen
Diesem Befehl ermöglicht dem Benutzer, Daten oder Ergebnisse mehrerer Projekte in einer Einzelansicht anzuzeigen. Das folgende Bild zeigt in einer Einzelansicht drei verschiedene Projekte, die mit verschiedenen Verfahren durchgeführt wurden, Bild- 84.
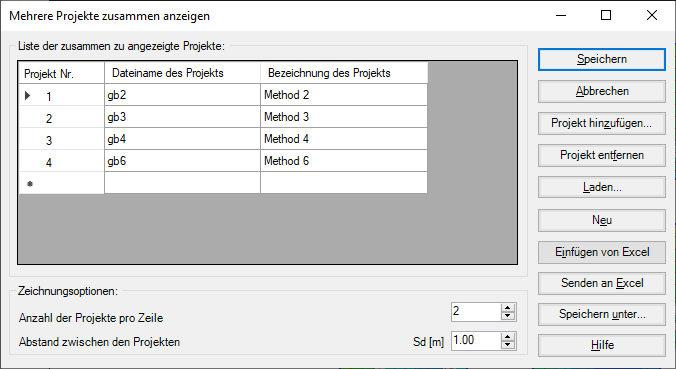
Bild - 84 Dialogfeld "Mehrere Projekte zusammen anzeigen"
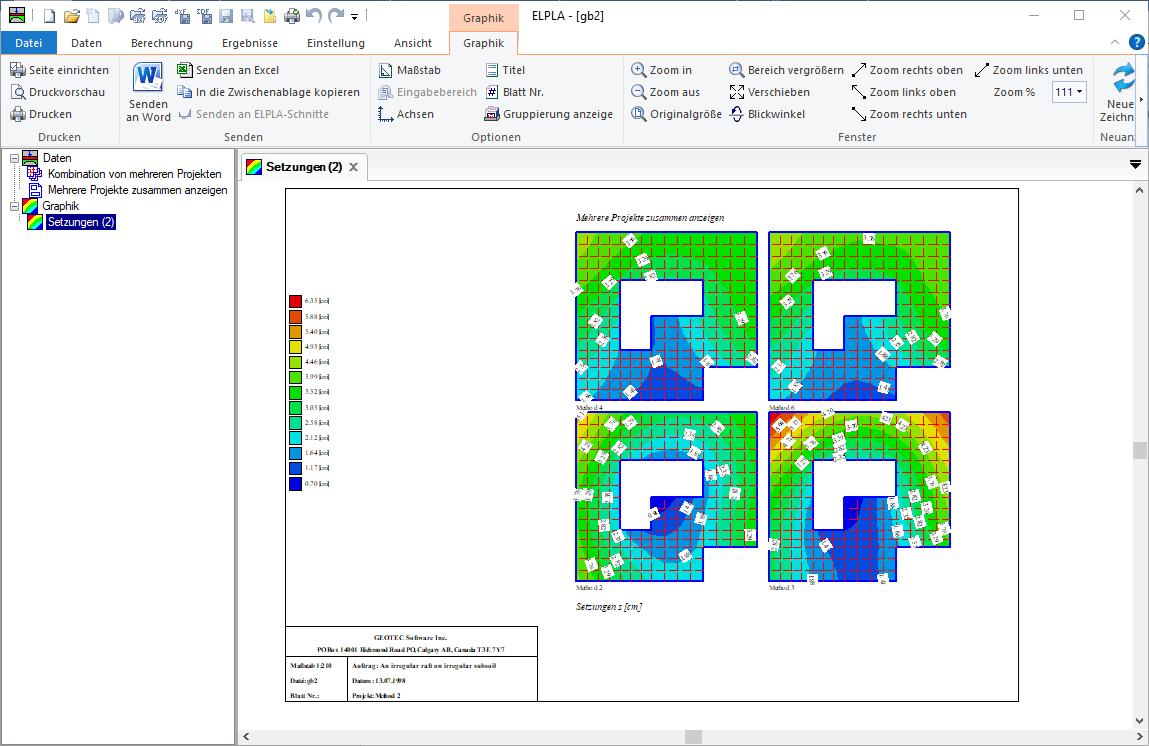
Bild - 85 Anzeigen mehrere Projekte zusammen in einer Einzelansicht
Kombination von mehrer Projekte in Diagrammen
Die Option "Kombination von mehreren Projekten" ermöglicht dem Benutzer, Diagramme aus verschiedenen Lastfällen, Bodenmodellen, Berechnungsverfahren, Bodeneigenschaften, Randbedingungen und Sonderfällen in einem bestimmten Abschnitt oder Bereich in einem Diagramm anzuzeigen.
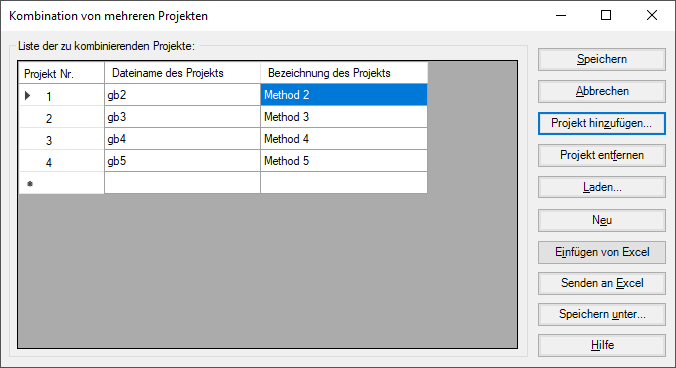
Bild - 86 Dialogfeld " Kombination von mehreren Projekten"
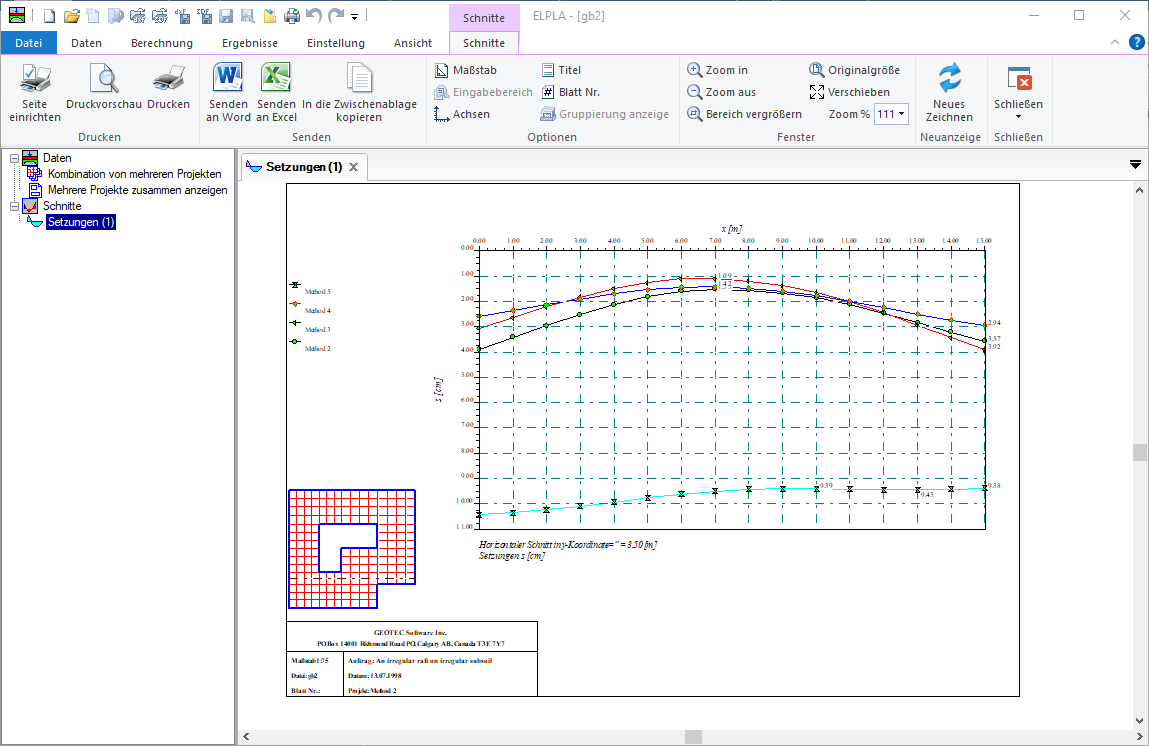
Bild - 87 Kombination von mehrer Projekte in Diagrammen
/*Projektelemente nach BIM exportieren*\
-
Object Viewer option allows the user to read and view Building Information (BIM) Models of the project in the IFC format, Figure 88.It is easy to export data and results to MS Word as text, tables, or drawings, Figure 89.
- It is easy to export data and results to MS Excel as tables or diagrams, Figure 90.
- By "Copy to the clipboard" command, the current drawing can be copied in Metafile-Format to Clipboard. Then it can be inserted directly into other Windows programs such as Word and AutoCAD, Figure 91.
- The user can create a DXF-File from the finite element mesh or any graphic in the FE-Net mode (Figure 92). FE-Net in DXF format (AutoCAD Drawing Exchange File), can be created by the "Make DXF-File" command from the "File" menu of the FE-Net, Figure 93.
- The User can create a 3DFACE-File from the finite element mesh of rectangular elements, Figure 94. This option enables the user to further work in the finite element mesh for enhancing it, modifying it, or adding elements. FE-Net in 3DFACE format (AutoCAD Drawing Exchange File), can be created by the "Make 3DFACE-File" command from the "File" menu of the FE-Net, Figure 95.
Tipps und Tricks
- Durch klicken mit der linken Maustaste in bestimmte Bildschirmbereiche für eine der Daten-Registerkarten können Sie auch das Popup-Optionen-Menü aufrufen, Bild - 96.
- In der Registerkarte "FE-Netzdaten" können Sie auf einen Knoten klicken und die Maustaste gedrückt halten, um den Knoten an eine neue Position zu verschieben.
- In der "Graphik" Registerkarte können Sie mit der Maus klicken und halten, um die Zeichnung an einen neuen Ort zu verschieben.
- Mit Doppelklick in: Legende, Firmendaten, Titel, Auftragsdaten werden die zugehörigen Menüs aufgerufen
- Mit Doppelklick in: Maßstab im Schriftfeld wird das Menü "Maßstab" aufgerufen
- Mit Doppelklick in: Datei im Schriftfeld wird das Menü "Öffnen" aufgerufen
- Mit Doppelklick in: Blatt Nr. im Schriftfeld wird das Menü "Blatt Nr." aufgerufen
- Durch Doppelklicken auf einen angegebenen Knoten auf dem FE-Netz erscheint die entsprechende Knoteninformation, Bild - 97.